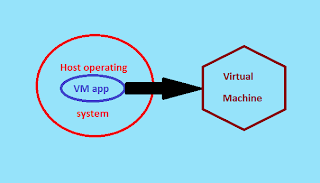In this blog, you
always see the benefits of Virtual machine in previous post. Here you will see
how to install virtual machine in your operating system.
Required tools:
VM player (free ware or commercial use)
- Windows operating system CD or DVD (which OS you want to install)
- 1 – Hour 30 Min time for installation
- Knowledge of operating system installation
- Basic things of computer configuration
VM player installation:
- Go to google.com and search VM player and download it. Install the VM player and open it. There is more option in that window, now you select the “CREATE THE VIRTUAL MACHINE “and you will see the “NEW VIRTUAL MACHINE INSTALL WIZARD”.
- Put your WINDOWS XP or some other OS cd...
- Now you need to select your OS CD drive. And enter your “WINDOWS VALID KAY”
- In next you will see the configure window, that means the VM hard disk having minimum 40gb, and the OS Want the minimum ram size 512mb. So it will select automatically in that window.
- If you want change the configuration, please follow the configuration
- Don’t reduce the hard disk size below 40 GB
- The ram should be more than 512mb; I am selecting the 2 GB. So windows setup installation having faster.
- That’s all, you are almost done. Now your WINDOWS setup runs automatically. Don’t do any changes while installation.
- After installation, you need configure your basic things. Example the following things are need to run your GUEST operating system.
- Adjust your guest operating system display resolution, and install your antivirus, Add your CD or DVD drive and USB drive
- This is also run from your “C” drive. So don’t do any changes in your primary drive. Because it will cause for your guest operating system.
- If you’re “CLOSE” your VM player, it will temporally suspend. So you can’t able to change any VM player configuration. So shutdown your Virtual machine and do changes anything you want.
That’s all. You have done your VIRTUAL
MACHINE installation.